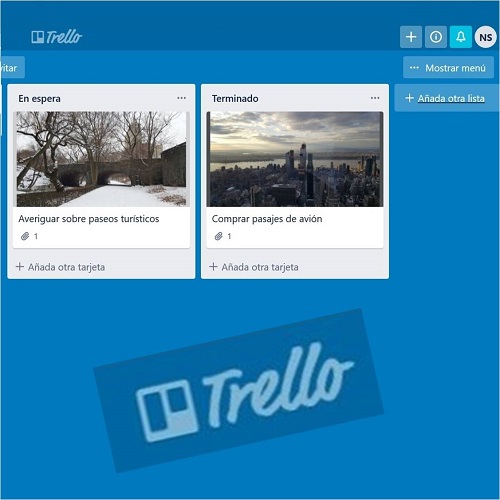
Qué es y cómo usar Trello
Cuando estamos planificando y tenemos la lista de todas nuestras tareas, el desafío siguiente es como ir ejecutando cada una de ellas y hacerles el seguimiento correcto para que ninguna quede perdida. Una de mis herramientas favoritas para lograrlo es Trello (¡es gratuita!), y hoy les voy a explicar cómo funciona y algunos ejemplos de cómo la utilizo.
Tablero Kanban
Antes de avanzar, ¿ya escucharon hablar sobre los tableros Kanban? Haciendo click en el link llegarán al post donde les explico en detalle de qué se trata, y probablemente se convierta en una metodología que no podrán dejar de usar.
Para explícalo brevemente (de verdad, les recomiendo ir al post y después volver, los espero acá), imaginen que tendrán todas sus tareas escritas en distintas notas autoadhesivas y pegadas, una debajo de otra, en una tablero o pizarra formando una columna a la izquierda (que podemos llamar “To Do” o “Para Hacer”).

Luego irán tomando cada una de esas notas y la moverán a la columna “Haciendo” cuando comiencen a trabajar en ella. Al concluirla, la cambiarán a la columna “Terminado” y comenzarán con otra.
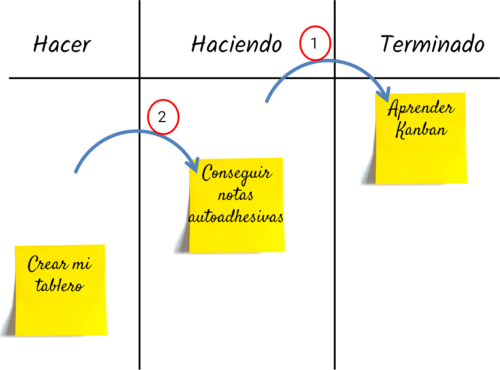
De esa manera cumplirán los siguientes objetivos:
-
- Nunca olvidarse de una tarea a realizar, porque todas estarán representadas en una nota autoadhesiva, esperándonos en nuestro tablero.
- Saber en qué tarea estamos trabajando a cada momento, y poder retomar rápidamente si tuvimos que interrumpir el trabajo.
- Conocer cuáles son las tareas que siguen.
- Tener un registro de las tareas terminadas.
Esta metodología muestra incluso más ventajas cuando es un equipo el que tiene que llevar adelante un trabajo, porque a cada nota o tarjeta se le puede agregar quién la está realizando, y además cada persona ve el progreso general, sin tener que estar preguntando respecto al avance continuamente.
Esto lo utilizamos mucho en la gestión de proyectos informáticos, especialmente en el área de desarrollo de sistemas. Yo incluso me certifiqué como ScrumMaster, que es el rol dentro del marco de trabajo Scrum, en el cual se utilizan mucho este tipo de tableros.
Manual versus Online
Cuando estamos trabajando siempre en el mismo lugar, o todo el equipo se encuentra en una misma oficina, el tablero físico con las notitas autoadhesivas funciona de maravillas. Pero cada vez más los equipos suelen estar distribuidos en distintas localidades, lo que hace que la pizarra con las notas de papel pegadas no resulte la mejor solución.
Incluso en el caso de que tengamos tableros individuales, no podemos andar cargándolos por todos lados! Es por eso que una herramienta digital viene a nuestro rescate.
Trello
Si bien no es la única herramienta que permite manejar tableros Kanban, según mi experiencia es la que me resultó más sencilla de usar, especialmente para grupos pequeños o para uso individual. ¡Y además es gratis! Pueden acceder entrando a www.trello.com
Algunas de las tantas ventajas que tiene son las siguientes:
-
- Versión web: podemos acceder por internet desde cualquier dispositivo, sin necesidad de instalar nada en nuestra computadora y es muy fácil de usar
- Versión móvil: podemos también bajar la aplicación a nuestro Smartphone o tablet y tener siempre el estado actualizado de nuestras tareas a mano. Incluso podemos crear nuevas tarjetas en el momento.
- Hay accesos directos que se pueden tener en el celular para crear tareas rápidamente.
Cómo funciona
Primero deberán crear un usuario y contraseña, que es el que usarán para acceder desde cualquier dispositivo. Luego, deberán crear su primer tablero, y las primeras columnas dentro de él, las cuales se llaman “Listas”.
Les recomiendo que comiencen nombrando a las listas con un formato sencillo, como “Hacer”, “Haciendo”, “Terminado”
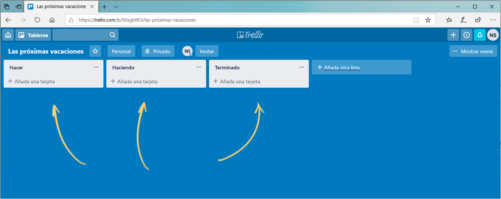
El siguiente paso será crear, por cada tarea pendiente, una nueva tarjeta en la lista “Hacer”. Sólo necesitan darle un título para empezar. Por ejemplo, “enviar autorización para el campamento de Juan” o “conseguir presupuesto para diseño de tarjetas personales”. En el ejemplo, creamos un tablero para planificar las próximas vacaciones, y las primeras tareas necesarias.
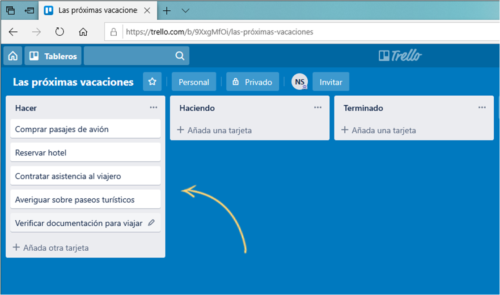
Cuando ya tengan todas las tareas creadas, decidirán con cuál comenzarán a trabajar y simplemente la arrastrarán con el mouse o dedo a la lista “Haciendo”. En este caso, comenzaremos con la compra de los pasajes de avión.
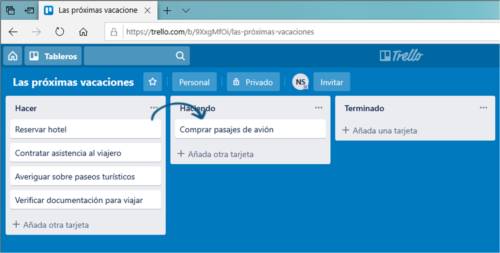
Deberán trabajar en esta actividad hasta que la terminen y finalmente la moverán a la lista “Terminado”.
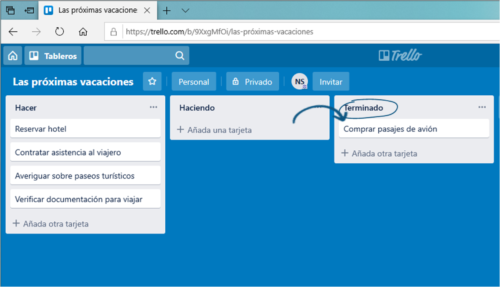
Ahora tomarán la tarea que siga (en este caso, hacer la reserva de hotel) y repetirán el proceso.
Les recomiendo que utilicen esta herramienta en conjunto con las técnicas Pomodoro y Time Blocking. De esta manera, trabajarán en una tarjeta hasta terminarla durante un “pomodoro” o la cantidad necesaria, viendo claramente, a través del movimiento de las tarjetas, cómo van avanzando.
Además, pueden definir bloques de tiempo en el día (Time-Blocking) para enfocarse en distintas áreas o proyectos, los cuales podrían tener tableros separados. Por ejemplo, trabajaré en las publicaciones del blog durante la mañana (abriré el tablero de ese proyecto y trabajaré en esas tarjetas), y en la creación del nuevo curso online durante la tarde (cerrando el tablero con las tareas del blog y enfocándome en las del tablero del curso).
Características adicionales
Algunas veces no podemos continuar con alguna tarea porque están en manos de otra persona. Supongamos que quiero contratar un catering para un taller o un cumpleaños, y estoy a la espera de que me respondan mi pedido de presupuesto. En ese caso, dejaré esa tarjeta en una lista llamada “En espera”. Tenerla allí permitirá que no nos olvidemos de ella y que le hagamos el seguimiento con quien corresponda.
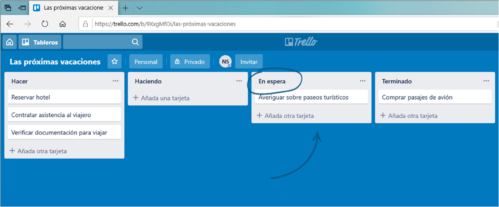
Además, a cada tarjeta podemos agregarle mucha más información sobre la tarea. Por ejemplo:
-
- Fecha de vencimiento (¿cuándo debe estar lista la tarea?)
- Una descripción más larga que hasta puede incluir links
- Archivos adjuntos
- Uno o varios checklist con subtareas para ir completando
- Etiquetas personalizadas, para identificar a simple vista una clasificación de mis tarjetas
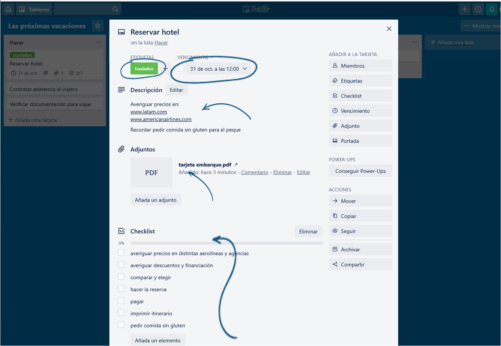
Ejemplos de uso
En mi caso, yo uso esta herramienta TODOS LOS DÍAS, tengo algunos tableros fijos y otros temporales (por proyecto). Estas son algunas ideas para que creen ustedes mismos los suyos:
-
- Tablero personal: acá tengo todas mis tareas que no sean repetitivas. Por ejemplo: comprar un libro que pidieron de la escuela de mis hijos, realizar un trámite específico, hacer una copia de una llave.
- Tablero laboral: ya sea que trabajen en relación de dependencia, sean profesionales independientes o emprendedores, aquí deberían tener lo relacionado a trabajo y negocios. Por ejemplo: enviar una propuesta para una alianza, responder al cliente Perez una consulta, presentar un informe que nos solicitaron.
- Proyecto especial: pueden crear un tablero temporal para un proyecto específico. Por ejemplo, la organización de unas vacaciones, el lanzamiento de un nuevo producto, el cambio de imagen de la marca, organización de una fiesta, etc
- Calendario editorial: si publican notas, posts en un blog o en redes sociales, pueden crear una tarjeta por cada publicación que realizarán. Yo manejo el mío de esta manera pero las listas que creé tienen los siguientes nombres: “Ideas”, “Próximos Posts”, “Escribiendo”, “Edición/Imágenes”, “Listo para programar”, “Programado”, en lugar de “Hacer”, “Haciendo”, “Terminado”. Además pueden usar la vista alternativa de Calendario y ver las tarjetas ubicadas según sus fechas.
¿Qué ideas se les ocurren para utilizar los tableros de Trello?
Animate a crear tu usuario y tu primer tablero de Trello. ¡No vas a poder dejar de usarlo! Y para que sea más fácil, creé un tutorial gratuito con instrucciones paso a paso y ejemplos detallados. ¡Bajalo ahora!
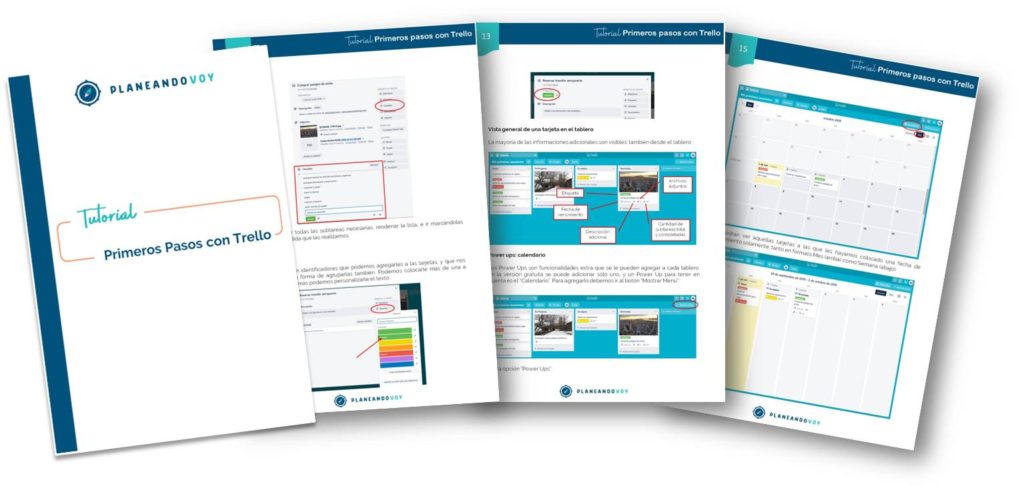
Photo: Screenshot of Trello Board





